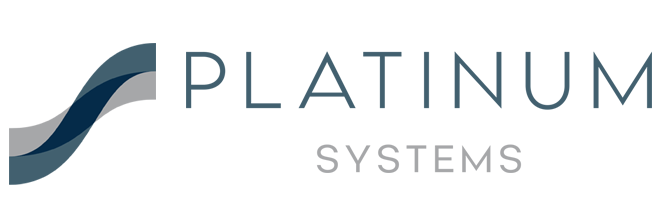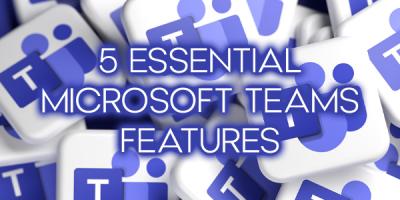
Microsoft Teams has become an indispensable tool for organizations to collaborate, communicate, and manage their workflows efficiently. While many users are familiar with its basic functionalities, Teams offers a host of powerful features that can significantly improve productivity when fully utilized. Whether you’re a new user or looking to optimize your experience, here are five essential features, tips, and tricks to help you maximize your use of Microsoft Teams.
1. Pin Important Chats and Channels for Quick Access
Navigating through multiple chats and channels can be time-consuming, especially if you work on various projects. To avoid this, you can pin your most important chats or channels to the top of your list. This keeps them easily accessible, ensuring that you don’t miss any critical updates or conversations.
How to Pin a Chat or Channel: Simply right-click on the chat or channel name and select Pin. Pinned items will appear at the top of your list, allowing you to jump straight into them without scrolling.
2. Use Keyboard Shortcuts to Boost Efficiency
One of the easiest ways to work faster in Teams is by utilizing keyboard shortcuts. Teams has shortcuts for everything from starting new chats to managing meetings. A few useful ones include:
- Ctrl + E: Go to the search bar.
- Ctrl + Shift + M: Mute/unmute yourself during a meeting.
- Ctrl + 1/2/3: Switch between different tabs (Activity, Chat, Teams, etc.).
- Ctrl + N: Start a new chat.
These shortcuts save time and streamline your workflow, keeping you focused on what matters most.
3. Utilize the “Together Mode” for More Engaging Meetings
If you’re tired of the typical grid layout in Teams meetings, give Together Mode a try. This feature places all participants in a virtual space, like a classroom or auditorium, making it feel more like everyone is in the same room. It’s especially useful for reducing video fatigue and fostering a sense of connection during long virtual meetings.
How to Enable Together Mode: During a meeting, click on the View icon (three dots) and select Together Mode. You can switch back to the regular view whenever you need.
4. Leverage @Mentions for Direct Collaboration
If you need to grab someone’s attention in a group chat or channel, use @mentions to send them a direct notification. You can tag individuals, whole teams, or channels. This is an effective way to highlight specific messages that require immediate attention, cutting through the noise of busy conversations.
How to Use @Mentions: Type “@” followed by the person’s name, team, or channel you want to mention. Teams will suggest names as you type, making it easier to find the right person or group.
5. Integrate Microsoft Teams with Other Apps
Teams isn’t just for messaging and video calls—it’s also a hub for integrating with other apps to streamline your workflow. You can connect apps like Planner, Trello, Microsoft OneNote, or even third-party services like Asana to manage tasks, take notes, and track project progress, all within Teams. Integrating these apps into your workspace helps centralize your work, reducing the need to switch between different platforms.
How to Add Apps: Click on the Apps icon in the sidebar, search for the app you want to integrate, and follow the prompts to connect it with your Teams account.
Final Thoughts
Microsoft Teams offers a wide array of features that can transform how you collaborate and communicate. By mastering these five tips and tricks, you can work more efficiently, reduce distractions, and foster better connections with your team. Whether you're pinning important chats, utilizing keyboard shortcuts, or integrating third-party apps, each of these features will help you get the most out of Teams.
Stay connected and keep learning new ways to make your Teams experience even more seamless!